
|
AirMyPC - la recopie vidéo AirPlay de l'écran et le son de votre ordinateur de bureau Windows vers votre AppleTV ou CHROMECAST |
AirMyPC - la recopie vidéo AirPlay de l'écran et le son de votre ordinateur de bureau Windows vers votre Apple TV ou CHROMECAST
Questions fréquentes des clients:
| Réponses: |
|
Est-ce que AirMyPC fonctionne avec la nouvelle Apple TV 4?
Eh bien, oui. AirMyPC marche sur Apple TV 2, Apple TV 3 et Apple TV 4. |
|
Lorsque je clique sur l'icône de la barre des tâchesde AirMyPC je vois "Aucun appareil n'a été trouvé". Comment puis-je faire pour que AirMyPC trouve mon AppleTV/CHROMECAST?
Après avoir vérifié que votre Apple TV/CHROMECAST Et votre ordinateur sont tous les deux connectés (Avoir une adresse IP) et sont tous les deux connectés au même réseau Wi-Fi, dans le cadre du même sous-réseau, donc il y a quelques procédures que vous devriez essayer. Commençons par les procédures les plus faciles: Pour Apple TV: 1) Appuyez sur le bouton central de votre télécommande Apple TV pour réveiller votre Apple TV. Attendez quelques secondes, puis cliquez à nouveau sur l'icône de la barre des tâches de AirMyPC pour trouver votre Apple TV. Si cela n'a pas aidé: 2)Redémarrez votre ordinateur. Après avoir redémarré l'ordinateur, AirMyPC devrait trouver votre Apple TV. Si cela n'a pas aidé: 3) Assurez-vous que vous avez la dernière version Apple TV IOS installé. Pour vérifier et mettre à jour votre version AppleTV IOS, Allez dans les Réglages sur votre Apple TV, Général, Mise à jour logicielle et cliquez sur la mise à jour. Également vérifier que AirPlay est activée (Réglages, AirPlay). Aussi essayer de redémarrer votre Apple TV (Apple TV 4: Paramètres, Système, Redémarrer, Apple TV 3 et antérieures: Paramètres, Général, Redémarrer). Après que votre Apple TV est chargé, attendrez 1 minute puis réessayez de faire la recopie vidéo en utilisant AirMyPC. Si cela n'a pas aidé: (Pour Apple TV And ChromeCast): 4) Très probablement vos pare-feu bloque AirMyPC ou bloque le service "Bonjour" (si vous avez le service "Bonjour" installé). Vous devriez permettre à la fois AirMyPC et le service "Bonjour" (encore une fois si vous avez le service "Bonjour" installé) à travers votre pare-feu (si elle est le pare-feu d'un Anti Virus ou le Pare-feu Windows). Si vous avez le pare-feu Windows en cours d'exécution, alors Cliquez pour savoir comment configurer AirMyPC à travers votre pare-feu WINDOWS. Assurez-vous d'Autoriser AirMyPC à la fois "Maison/Travail privé» et «public». Si cela n'a pas aidé: 5) Certains routeurs sont configurés pour bloquer le trafic multi-diffusion. Blocage du trafic multi-diffusion empêchera AirMyPC de trouver votre Apple TV/Chromecast. Si toutes les procédures ci-dessus n'a pas aidé ou au cas où votre réseau ne fonctionne pas mDNS (trafiques multi-diffusés), vous pouvez utiliser l'optionDirectConnect . L'option DirectConnect vous permet d'insérer l'IP/IPs de votre Apple TV à la liste deDirectConnect. Puis AirMyPC peut utiliser ces IP pour trouver votre Apple TV/CHROMECAST sans mDNS/Bonjour. Pour ajouter IP/IPs à la liste de DirectConnect, cliquez sue l’icône de AirMyPC. dans le menu de la barre des tâches, choisissez Modifier DirectConnect à l'option liste de AppleTV/ChromeCast . Dans la zone d'entrée que vous obtenez, réglez votre Apple TV / adresse IP Chromecast. Si vous avez plus d'un Apple TV / appareils Chromecast mis ensuite chaque adresse Apple TV / CHROMECAST IP dans une nouvelle ligne. Si vous définissez IP de l'CHROMECAST alors assurez-vous d'ajouter le symbole '@' au début de l'adresse IP (Exemple: @192.168.2.6) pour que AirMyPC saura qu'il est pour Chromecast et non pour AppleTV (Ajoutez '*' pour ChromeCast-Audio). Si vous définissez IP de l'AnyCast/EzCast/MiraScreen alors assurez-vous d'ajouter le symbole '&' au début de l'adresse IP (Exemple: &192.168.2.6). quand vous avez terminé, enregistrer. à partir de v1.3.2 vous pouvez également spécifier le nom d'iDispositif souhaité en plus de son IP. Par exemple, si l'IP de votre iDispositif est 192.168.2.7 et le nom que vous souhaitez lui donner, pour l'identifier, est 'Toms Room', il doit être défini comme [Toms Room 192.168.2.7] ou comme [Toms Room @192.168.2.7] dans le cas où c'est Dispositif CHROMECAST. A partir de maintenant, chaque fois que vous cliquez sur l'icône de la barre des tâches de AirMyPC, AirMyPC vous montrera ces adresses IP que vous avez définies comme des dispositifs AppleTV/CHROMECAST que vous pouvez recopier. Si votre réseau ne prend pas en charge Bonjour/mDNS (trafiques multi-diffusés), alors vous pouvez désactiver complètement la recherche mDNS dans l'écran des Paramètres de AirMyPC. Éteindre le découverte de Bonjour/mDNS (trafiques multi-diffusés) causera AirMyPC à ne trouver que les appareils que vous avez définies dans la liste DirectConnect. Cela permettra également de causer le menu AirMyPC de la barre des tâches de se charger beaucoup plus rapide car aucun mDNS ne seront utilisés pour la recherche de vos appareils. Pour obtenir votre IP d'Apple TV, sur votre Apple TV, accédez aux Paramètres, Général, à propos. Vous pouvez même rendre l'IP de votre AppleTV une adresse IP statique de sorte qu'il ne sera pas modifié à chaque redémarrage du réseau. Pour le rendre une IP statique, sur votre Apple TV allez dans Paramètres, Général, Réseau, Ethernet, configuration IP, Réglez-le sur Manuel, laisser l'adresse IP que vous voyez là-bas comme elle est et il suffit de choisir «Terminé». Laissez le masque de sous-réseau tel qu'il est et il suffit de choisir «Terminé», laissez le routeur IP tel qu'il est et il suffit de choisir 'Terminé', laissez le DNS tel qu'il est et il suffit de choisir 'Terminé'. Pour obtenir votre adresse IP et MAC de CHROMECAST télécharger l'application Chromecast de la Play Store ou la version Windows de: Page de configuration de CHROMECAST Pour rendre votre IP de CHROMECAST une adresse IP statique, Configurez votre routeur pour attribuer une adresse IP statique à votre adresse MAC deCHROMECAST . |
|
Lors de la duplication audio, je n'entends aucun son provenant de la télévision, même après avoir augmenté le volume de la télévision
Lorsque vous utilisez AirMyPC pour dupliquer l'audio, les haut-parleurs du PC sont mis en sourdine par défaut pour s'assurer que le son n'est joué que par votre télévision et non simultanément sur votre PC. Cependant, certains dispositifs audio ne permettent pas la capture du son lorsque les haut-parleurs sont en sourdine. Pour résoudre ce problème, suivez ces étapes : Essayez de changer le périphérique audio sélectionné (par défaut) : a) Cliquez avec le bouton gauche de la souris sur l'icône du son située dans la barre des tâches. b) Au-dessus de la barre de volume, vous verrez le nom du périphérique audio actuellement sélectionné. c) Cliquez sur la liste déroulante pour voir tous les périphériques audio disponibles. d) Sélectionnez un autre périphérique audio en cliquant dessus avec le bouton gauche de la souris. e) Essayez à nouveau de dupliquer l'audio pour voir si le problème est résolu. 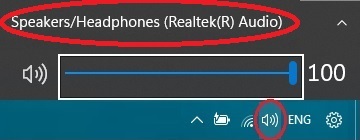 OU OU  Si vous n'avez qu'un seul périphérique audio ou si le changement de périphérique audio n'a pas aidé, essayez d'installer une application de carte son virtuelle Télécharger Virtual Sound Card (appuyez simplement sur le bouton de téléchargement sur la page e2esoft). et continuez avec les étapes suivantes : Après avoir installé la carte son virtuelle (il n'est pas nécessaire de configurer ou de modifier les paramètres dans l'application Virtual Sound Card). Quittez simplement l'application. Ensuite, assurez-vous que la e2esoft Virtual Sound Card est définie comme votre périphérique audio par défaut en suivant ces étapes : a) Cliquez avec le bouton gauche de la souris sur l'icône du son située dans la barre des tâches. b) Au-dessus de la barre de volume, vous verrez le nom du périphérique audio actuellement sélectionné. c) Assurez-vous que la e2esoft Virtual Sound Card est sélectionnée comme périphérique audio par défaut. d) Si ce n'est pas le périphérique par défaut, sélectionnez-le dans la liste déroulante des périphériques audio. 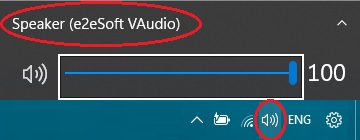 OU OU  e) Essayez à nouveau de dupliquer l'audio pour voir si le problème est résolu. Si vous avez encore des problèmes, contactez-nous simplement. *Une solution alternative pour la e2esoft Virtual Sound Card peut être installée ici : Télécharger VB-CABLE Virtual Audio Device |
|
est-ce que mon Apple TV/CHROMECAST doit être connecté par câble au routeur ou connecté sans fil à mon Wi-Fi?
AirMyPC fonctionne dans les deux cas. Votre Apple TV / CHROMECAST peut être connecté par câble au routeur ou connecté sans fil au routeur en utilisant le même réseau Wi-Fi de votre ordinateur est connecté. Bien que, vous obtiendrez de meilleures performances si votre Apple TV / CHROMECAST est câblé au routeur. |
|
Est-ce que je peux installer et exécuter AirMyPC sur mon ordinateur Mac?
No. AirMyPC peut être installé sur Windows uniquement. l'OS Mac a ses propres capacités de la recopie vidéo AirPlay. Pas besoin de logiciel tiers à AirPlay recopie votre Mac vers votre AppleTV. D'autre part le Système d'exploitation Windows n'a pas les capacités de la recopie vidéo AirPlay intégrées et c'est là qu'intervient AirMyPC. |
|
Mon Apple TV est configuré pour demander un mot de passe à AirPlay. Est-ce que AirMyPC supporte cela?
Oui. AirMyPC supporte les options de sécurité 'Mot de passe' et 'le code sur l'écran' . Lorsque vous démarrez la recopie vidéo, AirMyPC vous demandera le mot de passe/code de AirPlay. |
|
La Multi-diffusion (mDNS) est désactivée sur notre réseau de campus alors AirMyPC ne trouve pas de AppleTV/CHROMECAST pour s'y connecter. y a-t-il de solution?
Oui. Il suffit de régler AirMyPC pour désactiver la recherche DNS dans l'écran des paramètres de AirMyPC ajouter vos AppleTV / CHROMECAST IP-Adresse / IP-adresses à la liste de DirectConnect. Dans ce cas, il est recommandé de faire l'Apple TV / CHROMECAST IP pour être une adresse IP statique de sorte qu'il ne sera pas modifié au redémarrage du réseau. Plus d'infos sur les fonctionnalité de DirectConnect peut être trouvée ici: Comment AirPlay/diffuser la recopie vidéo sans utiliser le Service mDNS/Bonjour. |
|
Nous voulons installer AirMyPC sur tous les ordinateurs de notre entreprise. Avez-vous une option un-Clic-Installation qui permet d'installer, configurer et enregistrer AirMyPC en utilisant une installation en un un seul clic pour chaque ordinateur?
Oui. Nous pouvons vous fournir avec des instructions d'installation/déploiement de masse/en vrac. Cela vous permet d'installer AirMyPC en utilisant le fichier de paramètres pré-configurés. Une fois que vous exécutez le fichier d'installation en un-Clic, l'Installeur installe silencieusement AirMyPC (sans écrans d'assistance d'installation), exécute et enregistre en utilisant les paramètres (Liste d'IP de DirectConnect , Liste de filtres IP, la qualité de la recopie vidéo, etc.) et la clé d'enregistrement que vous avez défini dans le fichier de paramètres pré-configurés. En d'autres termes, Installation, Configuration et enregistrement de AirMyPC se fait par un simple clic pour chaque ordinateur que vous souhaitez installer AirMyPC. Vous serez également en mesure de mettre le fichier de paramètres de AirMyPC dans un dossier partagé à distance dans votre réseau de sorte que tout changement des paramètres que vous apportez à ce fichier de paramètres seront reflétés sur tous les autres ordinateurs de votre réseau qui exécutent AirMyPC. Pour obtenir les instructions d'installation en un-Clic, justeContactez nous et ceux-ci seront envoyés dans un délai de moins de 24 heures de la réception de votre demande. * Notez que vous devez acheter une clé de licence pour chaque ordinateur que vous installez AirMyPC. |
|
En cliquant sur l'icône de la barre des tâches de AirMyPC, il faut parfois 2-3 secondes pour le menu de la barre apparaisse. Qu'est-ce je peux faire pour le qu'il s’exécute plus rapidement?
Oui. Lorsque vous cliquez sur le menu de AirMyPC dans la barre des tâches, AirMyPC envoie des requêtes de multi-diffusion (mDNS) pour trouver votre AppleTV/Chromecast pour les montrer dans le menu de la barre des tâches. Qu'est-ce que vous pouvez faire, est de donner à vos appareils Apple TV une adresse IP statique de sorte que la propriété intellectuelle ne sera pas modifié. Puis insérer votre IP/IPS de Apple TV / CHROMECAST à la liste deDirectConnect. Réglez ensuite AirMyPC pour désactiver la recherche DNS dans l'écran des paramètres de AirMyPC. De cette façon, votre menu de barre des tâches de AirMyPC sera instantanément chargé puisque AirMyPC affichera uniquement les périphériques AppleTV/CHROMECAST que vous avez mis dans la listeDirectConnect donc pas de recherche DNS sera utilisé pour rechercher vos appareils Apple TV. Plus d'infos sur la fonctionnalité deDirectConnect et l'IP statique peuvent être trouvés ici: Comment AirPlay/diffuser la recopie vidéo sans utiliser le Service mDNS/Bonjour |
|
Mon Pare-feu Windows blocs AirMyPC de se connecter à mon réseau. Comment puis-je configurer AirMyPC de se connecter via le Pare-feu WINDOWS ?
Pour permettre AirMyPC à communiquer à travers le pare-feu de Windows: 1) Ouvrez le Pare-feu Windows en cliquant sur le Bouton Start, puis en cliquant sur Panneau de contrôle. Dans la zone de recherche, tapezpare-feu, puis cliquez sur Pare-feu Windows. 2) Dans le volet de gauche, cliquez sur Autoriser un programme ou une fonctionnalité via le Pare-feu Windows. 3) Cliquez sur Modifier les paramètres. 4) Activez la case à cocher à gauche de "AirMyPC - recopier votre ..." , et sélectionnez les deux cases à cocher à droit de "AirMyPC - recopier votre ... " (Comme vous pouvez le voir dans l'image ci-dessous), puiscliquez sur OK pour sauvegarder. 5) Autoriser le service Bonjour aussi (uniquement dans le cas où vous voyez service Bonjour dans la liste). 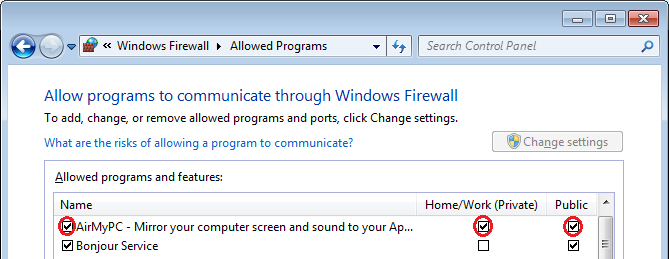
|
|
Mon ordinateur dispose de deux écrans connectés. Puis-je choisir quel écran à mettre en recopie vidéo AirPlay ?
Oui, si AirMyPC a détecté que vous avez plus d'un écran connecté à l'ordinateur, donc il vous permettra de choisir l'écran que vous souhaitez recopier. |
|
Mon ordinateur dispose de deux écrans connectés. Puis-je travailler sur un écran et AirPlay recopier l'autre?
Oui. Si vous avez Windows7 et plus et plus donc De AirMyPC v1.4.7.1 et plus, vous pouvez le faire en sélectionnant "étendre votre bureau" dans le menu de la barre des tâches de AirMyPC. étendre votre bureau. Ensuite, faites glisser l'application que vous souhaitez recopier au deuxième écran et réglez AirMyPC pour refléter ce deuxième affichage. Alors que AirMyPC AirPlay recopie votre écran secondaire, vous pouvez continuer à faire ce que vous faites sur votre écran principal. Pour des versions plus anciennes de Windows, il suffit de définir l'option Windows "Multiples Affichages" à "Étendre ces affichages". (Pour ce faire: un clic droit sur le bureau, cliquez sur "Résolution de l'écran» et définir l'option Multiple Affichages à «Étendre ces affichages»). |
|
Mon ordinateur ne dispose que d'un écran connecté. Puis-je travailler sur un écran et en quelque sorte dire à AirMyPC de AirPlay recopie un autre écran virtuel (à savoir étendre mon bureau)?
Oui. Si vous avez Windows7 et plus donc De AirMyPC v1.4.7.1 et plus, vous pouvez le faire en sélectionnant "étendre votre bureau" dans le menu de la barre des tâches de AirMyPC. Pour des versions plus anciennes de Windows, Windows vous permet de créer un écran "virtuel" qui agit comme un écran virtuel étendu pour votre bureau. Pour créer l'écran virtuel/étendu, procédez comme suit: 1) Faites un clic droit sur le bureau, cliquez sur 'Résolution de l'écran'. 2) Cliquez sur 'Détecter' sur l'écran suivant. 3) Cliquez sur 'Un autre affichage non détecté »et sous l'option affichages multiples sélectionner 'Essayez de vous connecter quand même sur: VGA'. 4) Cliquez sur «Appliquer». 5) Définissez l'option Affichages Multiples à «Étendre ces affichages". 6) Définissez AirMyPC à AirPlay recopie cet écran d'affichage virtuel secondaire. Après avoir sélectionné l'option «Étendre votre bureau", AirMyPC va créer un affichage «virtuel» et d'étendre le bureau pour cet affichage. Ensuite, faites glisser l'application que vous souhaitez recopier à cet écran d'affichage virtuel secondaire. Alors que AirMyPC AirPlay recopie cet écran virtuel secondaire, vous pouvez continuer à faire ce que vous faites ssur votre écran principal. Une autre option que vous pouvez utiliser, au lieu de ce qui précède, est de AirMyPC recopier seulement la fenêtre/Application spécifique que vous souhaitez mettre en recopie vidéo (en utilisant l'option recopier une fenêtre spécifique). Ensuite, faites glisser et redimensionnez cette fenêtre pour tenir sur le côté droit de votre écran et vous travaillez sur le côté gauche de l'écran. |
|
AirMyPC recopie très bien mon écran à mon AppleTV/CHROMECAST mais il ne recopie pas l'Audio. Pourquoi?
Il peut y avoir quatre principales raisons de ce problème: 1) Vos pilotes audio ne sont pas installés. Au lieu de cela, vous avez des pilotes audio par défaut de Windows installés dans certains cas, ne prennent pas en charge la lecture audio. Installation de vos pilotes de périphériques audio devrait résoudre ce problème. 2) Votre pare-feu (pare-feu d'AntiVirus ou pare-feu Windows) bloque certains des ports qu'utilise AirMyPC pour recopier l'Audio. Étant donné que ces ports sont choisis dynamiquement, vous devez autoriser AirMyPC à utiliser tous les ports à travers votre pare-feu. 3) Votre iOS de l'AppleTV (logiciel de AppleTV) est vieux. AirMyPC fonctionne avec le dernier iOS d'AppleTV installé. Vous pouvez mettre à jour votre iOS en allant à Configuration-> Mise à jour du logiciel. Relancez ensuite mettre en recopie vidéo. Si votre AppleTV est jailbreaké et vous ne voulez pas perdre le jailbreak en mettant à jour l'iOS alors au moins mise à jour vers la dernière version jailbreaké de l'iOS. 4) Votre sortie de la carte son est réglé à plus de 2 canaux Cliquez ici pour lire comment modifier les paramètres sonores de sortie de la carte |
|
AirMyPC recopie l'audio mais pas dans un ton correct. Il semble que les gens parlent sous l'eau ou très lente. y a t-il une solution?
L'AppleTV diffuse à 16 bits, 44100 Hz, 2 canaux. La ChromeCast diffuse à 16-bit, 48000Hz, 2 canaux. Si votre carte son fonctionne avec d'autres taux d'échantillonnage ou d'autres canaux alors AirMyPC devrait identifier ça et convertir la fréquence d'échantillonnage de 16 bits, 44100 Hz, 2 canaux (ou 16 bits, 48000 Hz, 2 canaux pour CHROMECAST) Dans de rares cas (généralement lorsque vous utilisez Boot Camp pour exécuter Windows sur Mac), AirMyPC ne le reconnaît pas et par conséquent, il ne fait pas de conversion de fréquence d'échantillonnage qui provoque ce ton de son incorrect que vous entendez. Pour résoudre ce problème, il suffit de régler la fréquence d'échantillonnage de la carte son 16 bits, 44100 Hz 2 canaux (ou 16 bits, 48000 Hz, 2 canaux pour CHROMECAST). Pour faire ça: Ouvrez le panneau de configuration de Windows -> tapez "Gérer les périphériques audio" et sélectionnez-le. Dans l'onglet Lecture, cliquez deux fois sur les haut-parleurs par défaut (si vous utilisez Windows sur votre Mac en utilisant Boot Camp puis sélectionnez l'option audio numérique au lieu de haut-parleurs). Accédez au tabulations Avancé -> puis choisissez 16 bits 44100 HZ 2 canaux (ou 16 bits, 48000Hz, 2 canaux pour CHROMECAST) -> Cliquez sur le bouton OK pour enregistrer. |
|
Est-il possible de rendre la qualité du bureau en recopie vidéo encore mieux?
Oui. La meilleure façon d'améliorer la qualité de sortie est de réduire/empêcher l'image de mise à l'échelle AirMyPC met à l'échelle la taille de votre écran d'ordinateur à la taille/résolution de votre AppleTV/Chromecast. Cliquez ici pour obtenir des instructions. |
|
Est-ce que AirPlay peut recopier l'Audio seulement (sans recopier mon bureau)?
Oui. AirMyPC vous permet de recopier l'écran seulement, l'Audio uniquement ou recopier les deux en même temps. |
|
AirMyPC prend trop de CPU. Y a-t'il quelque chose que je puisse faire?
Il existe quatre principaux facteurs qui augmentent la charge CPU: 1) La Mise à l'échelle de l'image AirMyPC met à l'échelle la taille de votre écran d'ordinateur à la taille/résolution de votre Apple TV / Chromecast 2) La distance que les données en recopie vidéo doit traverser de votre ordinateur, à votre routeur et de là vers votre AppleTV. 3) La charge du réseau. 4) Vous recopiez un ordinateur portable qui est sur batterie et non pas sur l'alimentation secteur (n'est pas branché à l’alimentation secteur). Maintenant,des conseils sur comment diminuer la charge CPU: 1)Mise à l'échelle - si vous définissez la résolution de votre écran pour être le même que votre résolution AppleTV/CHROMECAST alors aucune mise à l'échelle sera fait et la charge du CPU va considérablement diminué (et la qualité de diffusion sera considérablement augmenté). La résolution de l'AppleTV 2 est 720x1280 (720P) et la résolution de l'AppleTV3/AppleTV4 est 1920x1080 (1080P). La résolution de CHROMECAST peut être réglé sur 720p ou 1080p. Dans le cas où vous définissez votre résolution d'écran de PC à 720P puis désactivez l'option "recopier Dans le meilleur mode de qualité" dans l'écran des paramètres de AirMyPC pour informer AirMyPC de recopier à Chromecast en mode 720p. Il suffit donc de régler la résolution de votre écran de PC pour correspondre à la résolution de votre AppleTV selon la version de l'AppleTV que vous avez. Pour modifier la résolution de l'écran du PC pour correspondre à votre résolution AppleTV/CHROMECAST utiliser les boutons "Changer à 720P (AppleTV2)" ou "Changer à 1080P (AppleTV3/4)" dans l'écran de Réglages de AirMyPC (en fonction de votre Apple TV), puis AirMyPC va tout régler automatiquement pour vous. Si vous cliquez sur le bouton de changement de résolution dans l'écran des paramètres de AirMyPC, mais AirMyPC vous avertit que la résolution demandée n'est pas supporté par votre écran, votre écran ne possède pas cette exacte résolution de l'AppleTV. Dans ce cas, suivez ces instructions pour régler manuellement la résolution de l'écran du PC: a) clic droit sur votre bureau -> Résolution d'écran et choisir la résolution la plus proche de la résolution de votre AppleTV. b) Commencez le mirroring vidéo. Dès que vos commencer la recopie vidéo, ouvrez 'écran de Réglages de AirMyPC . Alors que AirMyPC est en recopie vidéo, il vous montrera la résolution de sortie ET la résolution de votre PC. Déplacez le curseur de résolution jusqu'à ce que vous voyez que la résolution de sortie est égale à la résolution de votre PC. Si elles sont égales, assurez-vous que la qualité de la recopie vidéo de AirMyPC est réglé sur Meilleure qualité et vous verrez que une amélioration considérablement des performances et de la qualité. Si vous ne voulez pas changer la résolution de votre écran, vous pouvez déclencher l'option "recopier dans le meilleur mode de qualité" dans l'écran de Paramètres de AirMyPC. 2) La Distance - Le mieux sera de connecter par câble votre AppleTV/Chromecast à votre routeur. Si cela est impossible alors, au moins, essayer de réduire la distance entre votre ordinateur et votre routeur et entre votre AppleTV/Chromecast et votre routeur. Autant que votre ordinateur et votre AppleTV/ChromeCastare plus proche de votre routeur, mieux les performances que vous obtiendrez car cela réduit la distance que les données transmises doit traverser de votre ordinateur au routeur et à partir de là vers votre AppleTV/Chromecast. Cela permettra de réduire le temps de latence et la retransmission des paquets perdus/paquets. 3) La charge du réseau - puisque AirMyPC prend des ressources réseau très faibles, cela ne devrait pas être un problème dans la plupart des cas, mais nous incluons cette raison ici juste au cas où. 4) Mode de la batterie d'ordinateur portable- Certains ordinateurs portables, alors qu'ils sont en mode batterie (non connecté à l'alimentation secteur) limite la Puissance de CPU et de la vitesse au minimum pour économiser la vie de la batterie. Le branchement de votre ordinateur portable à une alimentation secteur alors que AirMyPC est en recopie vidéo, va résoudre cela et rend AirMyPCfonctionne mieux. |
|
AirMyPC se déconnecte de mon Apple TV/CHROMECAST toutes les X minutes, que dois-je faire?
S'il vous plaît essayer de redémarrer votre Apple TV (AppleTV4: Paramètres, Système, Redémarrer, Apple TV 3 et antérieures: Paramètres, Général, Redémarrer). Après que votre AppleTV est chargé, attendrez 1 minute puis réessayez de recopier en utilisant AirMyPC. Si cela n'a pas aidé,le cas échéant, désactiver WMM dans les paramètres QoS sur votre contrôleur LAN du routeur/sans fil. Si cela n'a pas aidé essayez de désactiver le code de sécurité et l'affichage de la Salle de conférence, tous les deux sont situés sous Paramètres > AirPlay. |
|
Alors que Airplay recopie un film, je vois des retards/latence dans le film transmis sur mon TV. Y a-t'il quelque chose que je puisse faire?
Voir la réponse à la question AirMyPC prend trop de CPU. Y a-t'il quelque chose que je puisse faire?. |
|
Où puis-je trouver et lire le Guide d'installation de AirMyPC?
Guide d'installation AirMyPC peut être trouvé ici. |
|
Qu'est-ce qu'elle fait la suite d'extension d'outils interactifs d'éducation? Dois-je l'acheter si je veux juste AirMyPC?
La suite d'Outils interactifs d'éducation est une extension en option sur le produit qui vous permet de dessiner sur votre bureau ou sur toute autre fenêtre du logiciel. Vous pourrez dessiner sur votre écran d'ordinateur en utilisant un outils interactif sélectionné comme l'outil Plume ou l'un des Outils des Formes (comme Cercle, Rectangle, Flèches, chats, etc.). Vous serez en mesure de choisir de dessiner avec opaque ou avec des couleurs transparentes. Vous serez en mesure d'utiliser l'outil Gomme, de choisir la couleur de dessin que vous voulez en utilisant l'outil Pipette à couleurs, pour annuler le dessin, etc. Vous serez en mesure de saisir du texte en utilisant l'outil Texte. Vous serez également en mesure d'enregistrer votre travail à des fichiers .BMP ou .JPEG. Et bien sûr avec l'aide de AirMyPC, tout ce que vous dessiner ou taper sur l'écran de votre ordinateur,sera envoyé vers votre AppleTV/CHROMECAST et être reflété sur l'écran de votre TV. Pour ouvrir la suite d'outils interactifs, il suffit de commencer la recopie vidéo de l'écran. Puis cliquez sur l’icône de AirMyPC et choisissez l'option "Ouvrir La suite d'Outils interactifs ". AirMyPC Marche très bien sans la suite d'outils interactifs d’éducation . Il va toujours miroiter votre écran d'ordinateur/Webcaméra et son vers votre AppleTV/CHROMECAST même sans l'achat de la suite d'outils interactifs d'éducation . La suite d'Outils interactifs d'éducation est une extension en option sur le produit pour AirMyPC pour les clients qui souhaitent faire de leur écran de TV un Écran de tableau blanc interactif sans fil. |
Copyright © 2014 - 2025 AirMyPC.com. AirPlay / Apple TV / iPhone / iPad / Mac sont des marques commerciales d'Apple Inc., déposées aux États-Unis et dans d'autres pays. Google Cast / Android / Chromecast sont des marques commerciales de Google Inc.