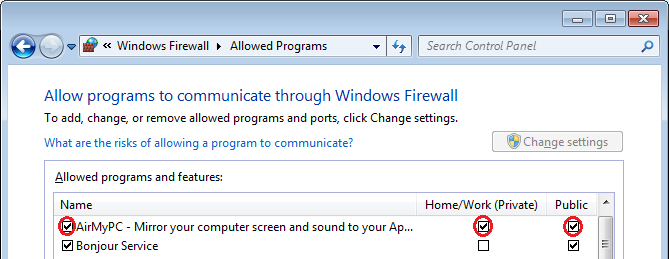Funktioniert AirMyPC mit dem neuen Apple TV4?
Ja, das tut es.
AirMyPC läuft auf Apple TV2, Apple TV3 und Apple TV4.
|
| Wenn ich auf das AirMyPC Taskleistensymbol klicke, lese ich „Es wurden keine Geräte gefunden“. Wie bekomme ich AirMyPC dazu meinen AppleTV/ChromeCast zu finden?
Nachdem Sie überprüft haben, dass Ihr Apple TV/ChromeCast und Ihr Computer beide verbunden sind (sie besitzen eine IP Adresse) UND dass beide mit dem GLEICHEN W-LAN Netzwerk verbunden sind, im selben Teilnetz, dann gibt es ein paar wenige Verfahren, die Sie ausprobieren sollten.
Beginnen wir mit den einfachsten Verfahren:
Die erste Empfehlung ist AirMyPC einfach nur mehr Zeit zu geben die Geräte zu finden – das ist die häufigste Lösung. Das geschieht, weil nach einer relativ langen Zeit des Nichtgebrauchs (einige Stunden), benötigt AirMyPC ein wenig mehr Zeit um die Geräte zu finden. Schließen Sie von daher einfach das AirMyPC Taskleistenmenü und versuchen Sie das Taskleistensymbol nach 30 Sekunden erneut zu drücken. Wenn AirMyPC nach einer Minute Ihr Gerät nicht findet, dann:
Für Apple TV:
1) Drücken Sie den mittleren Knopf auf Ihrer Apple TV Fernbedienung um Ihren Apple TV aufzuwecken.
Warten Sie einige Sekunden und klicken Sie dann erneut auf das AirMyPC Taskleistensymbol, um Ihren Apple TV zu finden.
Wenn dies nicht geholfen hat, dann:
2) Starten Sie Ihren Computer neu. Nach dem Neustart des Rechners sollte AirMyPC Ihren Apple TV finden.
Wenn dies nicht geholfen hat, dann:
3) Überprüfen Sie, dass AirPlay aktiviert ist (Einstellungen, AirPlay) und versuchen Sie dann Ihren Apple TV neu zu starten (Apple TV 4: Einstellungen, System, Neustart; Apple TV 3 und früher: Einstellungen, Allgemein, Neustart). Nachdem Ihr Apple TV geladen hat, warten Sie eine Minute und versuchen Sie dann erneut die Wiedergabe unter Gebrauch von AirMyPC.
Wenn dies nicht geholfen hat, dann (Für Apple TV und ChromeCast):
4) Ist es sehr wahrscheinlich, dass Ihr Firewall AirMyPC blockiert oder den „Bonjour“ Service (wenn Sie diesen „Bonjour“ Service installiert haben).
Sie sollten beides, AirMyPC und den „Bonjour“ Service (erneut, wenn Sie den „Bonjour“ Service installiert haben), durch Ihren Firewall lassen (egal ob es Anti Virus Firewall oder Windows Firewall ist).
Wenn Sie Windows Firewall im Betrieb haben, dann Klicken Sie um zu lernen, wie Sie AirMyPC durch Ihren WINDOWS Firewall lassen.
Versichern Sie, dass AirMyPC in beidem, „Privat“ und „Öffentlich“ zugelassen ist.
Wenn dies nicht geholfen hat, dann:
5) Sind einige Router so eingestellt, dass sie Multicast-Verkehr blockieren. Das Blockieren von Multicast-Verkehr verhindert, dass AirMyPC Ihren Apple TV/ChromeCast findet.
Wenn all die oben beschriebenen Prozeduren nicht geholfen haben, oder falls Ihr Netzwerk kein mDNS (Multicast-Verkehr) unterstützt, dann können Sie die
DirectConnect Option nutzen.
Die DirectConnect Option ermöglicht Ihnen die IP beziehungsweise IPs Ihres Apple TVs in die DirectConnect Liste einzutragen. Dann kann AirMyPC diese IPs benutzen, um Ihren AppleTV/ChromeCast ohne mDNS/Bonjour zu finden.
Um IP/IPs zur DirectConnect Liste hinzuzufügen, klicken Sie auf das AirMyPC Symbol. Im AirMyPC Taskleistenmenü wählen Sie die Option DirectConnect bearbeiten zur AppleTV/ChromeCast Liste.
Im aufgetauchten Eingabefeld richten Sie Ihre AppleTV/ChromeCast IP Adresse ein. Wenn Sie mehr als ein AppleTV/ChromeCast Gerät besitzen, dann richten Sie jeweils jede AppleTV/ChromeCast IP Adresse in einer neuen Zeile ein.
Wenn Sie die ChromeCast IP einrichten, achten Sie darauf ein ‘@‘Zeichen vor den Beginn der IP Adresse zu setzen (Beispiel: @192.168.2.6). (Add '*' Für ChromeCast-Audio), sodass AirMyPC weiß, dass es sich um ein ChromeCast Gerät handelt und nicht um einen AppleTV. Wenn Sie fertig sind, speichern Sie.
Wenn Sie die AnyCast/EzCast/MiraScreen IP einrichten, achten Sie darauf ein '&' Zeichen vor den Beginn der IP Adresse zu setzen (Beispiel: &192.168.2.6).
Seit v.1.3.2 können Sie auch den gewünschten Namen des iDevice festlegen, zusätzlich zur IP. Zum Beispiel, wenn die IP Ihres iDevice 192.168.2.7 ist und der Name, den Sie ihm zur Identifikation geben würden ‚Toms Room‘ ist, dann sollte er eingerichtet werden als
[Toms Room 192.168.2.7]
oder als [Toms Room @192.168.7.2], falls es sich um ein ChromeCast Gerät handelt.
Von jetzt an, wann immer Sie das AirMyPC Taskleistensymbol anklicken, wird AirMyPC Ihnen die IP Adressen anzeigen, die Sie als AppleTV/ChromeCast Geräte eingerichtet haben auf die Sie übertragen können.
Wenn Ihr Netzwerk kein Bonjour/mDNS (Multicast-Verkehr) unterstützt, dann können Sie die mDNS Suche in den AirMyPC Einstellungen ausstellen.
Das Ausstellen von Bonjour/mDNS (Multicast-Verkehr) Funden bewirkt, dass AirMyPC nur Geräte findet, welche in der DirectConnect Liste eingerichtet wurden.
Weiterhin bewirkt es, dass das AirMyPC Taskleistenmenü schneller lädt, da kein mDNS benutzt wird, um Ihre Geräte zu finden.
Um Ihre AppleTV IP herauszufinden, gehen Sie auf Ihrem AppleTV zu den Einstellungen, Allgemein, Info.
Sie können Ihre AppleTV IP sogar als statische IP einrichten, sodass sie sich nicht bei jedem Netzwerk Neustart ändert.
Um es zu einer statischen IP Adresse umzuwandeln, gehen Sie auf Ihrem Apple TV zu den Einstellungen, Allgemein, Netzwerk, Ethernet, IP konfigurieren, setzen die Auswahl auf Manuell, lassen die IP die Sie sehen so wie sie ist und wählen einfach ‚Fertig‘. Lassen Sie die Teilnetzmaske wie sie ist und wählen Sie einfach ‘Fertig’, lassen Sie die Router IP wie sie ist und wählen Sie einfach ‘Fertig’, lassen Sie die DNS wie sie ist und wählen Sie einfach ‚Fertig‘.
Um an Ihre ChromeCast IP Adresse und MAC Adresse zu gelangen, downloaden Sie die Chromecast App aus dem Playstore oder die Windows Version von der:
Seite für die ChromeCast-Einrichtung
Um sicherzugehen, dass es sich bei Ihrer ChromeCast IP um eine statische IP handelt, konfigurieren Sie Ihren Router um Ihrer ChromeCast MAC Adresse eine statische IP zuzuweisen.
|
| Sollte mein AppleTV/ChromeCast per Kabel mit dem Router verbunden sein oder kabellos mit meinem W-LAN?
AirMyPC funktioniert in beiden Fällen.
Ihr Apple TV/ChromeCast kann mit dem Router verkabelt sein oder aber mit dem Router verbunden sein, indem das gleiche W-LAN Netzwerk verwendet wird, mit dem der Computer verbunden ist.
Allerdings werden Sie eine bessere Performance erhalten, wenn Ihr Apple TV/ChromeCast mit dem Router verkabelt ist.
|
Kann ich AirMyPc auf meinem Mac Computer installieren und ausführen?
Nein. AirMyPC kann nur auf Windows installiert werden.
Das Mac Betriebssystem besitzt seine eigenen AirPlay Übertragungsfähigkeiten. Es besteht kein Bedarf an Drittanbietern, die Ihren Mac via AirPlay auf Ihren AppleTV übertragen.
Das Windows Betriebssystem hingegen besitzt keine eingebauten AirPlay Übertragungsfähigkeiten, wodurch hier AirMyPC ins Spiel kommt.
|
| Mein Apple TV ist so eingestellt, dass es für AirPlay ein Passwort benötigt. Wird das von AirMyPC unterstützt?
Ja. AirMyPC unterstützt die ‘Passwort’ und die ‘Onscreen-Code’ Sicherheitsoptionen. Wenn Sie mit der Übertragung beginnen, wird AirMyPC Sie nach dem AirPlay Passwort/Code fragen.
|
| Multicasting (mDNS) ist in unserem Campusnetzwerk ausgestellt, weswegen AirMyPC keinen Apple TV/ChromeCast zum Verbinden findet. Gibt es irgendwelche Lösungen?
Ja. Richten Sie AirMyPC einfach so ein, dass die mDNS Suche in den AirMyPC Einstellungen ausgestellt wird, und fügen Sie Ihre AppleTV/ChromeCast IP Adresse/IP Adressen in die DirectConnect Liste ein.
In diesem Fall ist es empfehlenswert die AppleTV/ChromeCast IP zu einer statischen IP umzuwandeln, sodass sie sich beim Netzwerk Neustart nicht ändert.
Mehr Informationen über das DirectConnect Feature kann hier gefunden werden: Wie man mit AirPlay/Cast überträgt, ohne mDNS/Bonjour Service zu verwenden.
|
| Wir wollen AirMyPC auf all unseren Computern im Unternehmen installieren. Gibt es eine Single-Click Installationsoption, die es uns erlaubt AirMyPC mit einem einzigen Klick pro Computer zu installieren, einzurichten und zu registrieren?
Ja.
Wir können Ihnen Anleitungen zur Massen/Großmengeninstallation/zum Einsatz bereitstellen.
Dies ermöglicht Ihnen AirMyPC zu installieren, unter Gebrauch von vorkonfigurierten Einstellungsdateien.
Sobald Sie die Single-Click Installationsdatei ausführen, installiert das Installationsprogramm geräuschlos AirMyPC (ohne irgendwelche Installationsassistenten auf dem Bildschirm), führt es aus und registriert es unter Gebrauch der Einstellungen (DirectConnect IP Liste, IP Filter Liste, Übertragungsqualität, etc.) und den Registrierungsschlüssel, den Sie in die vorkonfigurierten Einstellungsdateien eingefügt haben.
Mit anderen Worten, das Installieren, Einrichten und Registrieren von AirMyPC wird mit einem einzigen Klick pro Computer auf dem Sie AirMyPC installieren wollen durchgeführt.
Ihnen wird es auch möglich sein die AirMyPC Einstellungsdatei in einem entfernten Freigabeordner in Ihrem Netzwerk einzufügen, sodass jegliche Einstellungsänderungen die Sie durchführen auf alle anderen Computer in Ihrem Netzwerk übertragen werden, die AirMyPC ausführen.
Um die Single-Click Installationsanleitungen zu erhalten, kontaktieren Sie uns einfach, und nachdem wir Ihre Anfrage erhalten haben, werden Ihnen die Anleitungen innerhalb von weniger als 24 Stunden zugeschickt.
* Beachten Sie, dass Sie einen Lizenzschlüssel für jeden Computer kaufen müssen, auf dem Sie AirMyPC installieren.
|
| Mein Windows Firewall verhindert, dass AirMyPC sich mit meinem Netzwerk verbindet. Wie richte ich es ein, dass AirMyPC sich über WINDOWS Firewall verbindet?
Um AirMyPC die Kommunikation durch Windows Firewall zu ermöglich:
1) Öffnen Sie Windows Firewall, indem Sie auf Start klicken und dann auf die Systemsteuerung.
In dem Suchfeld geben Sie firewall ein und klicken dann auf Windows Firewall.
2) Im linken Fenster klicken Sie auf Eine App oder ein Feature durch die Windows-Firewall zulassen
3) Klicken Sie Einstellungen ändern an.
4) Wählen Sie das linke Kontrollkästchen aus bei „AirMyPC –Übertragen Sie Ihren…“ UND wählen Sie die zwei rechten Kontrollkästchen bei „AirMyPC – Übertragen Sie Ihren…“
(Wie Sie im unteren Bild sehen können) und klicken Sie dann OK, um zu speichern.
5) Lassen Sie auch den Bonjour Service zu (nur für den Fall, dass Sie den Bonjour Service in der Liste sehen).
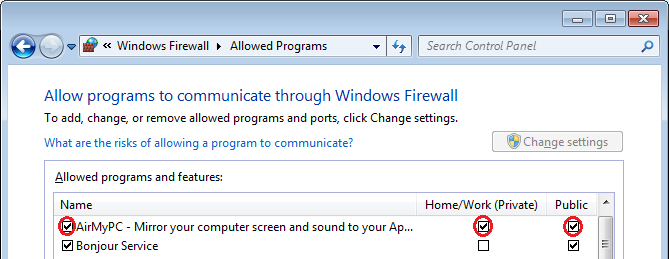
|
| Ich besitze Windows Vista/7/8 und einige der Applikationen wie Kodi werden als schwarzer Bildschirm übertragen. Wie kann ich das lösen?
Unter Windows Vista/Windows 7/8 deaktiviert AirMyPC standardmäßig das Aeoro Theme, um bessere Performances zu erreichen.
Das kann zur Folge haben, dass AirMyPC einen Schwarzbildschirm überträgt für einige Applikationen, die layered windows benutzen.
Um das zu lösen:
1) Versichern Sie sich zuerst, dass Sie eine Windows Aero Theme eingestellt haben (Rechtsklick auf den Desktop > Anpassen > Wählen Sie ein Aero Theme aus unter ‚Aero Theme‘ (wie ‚Windows 7‘).
2) Legen Sie fest, dass AirMyPC Aero nicht deaktiviert. Um das zu tun:
a) Öffnen Sie die AirMyPC Einstellungen.
b) Halten Sie die STRG Taste gedrückt und währenddessen klicken Sie auf den Hilfeknopf im linken AirMyPC Menü. Dies sollte den AirMyPC Einstellungsordner öffnen.
c) Dort öffnen Sie die settings.txt Datei und ändern den Wert von disable_aero zu ‚0‘ wie:
disable_aero:0
d) Speichern Sie die Einstellungsdatei.
e) Klicken Sie mit der rechten Maustaste auf das AirMyPC Taskleistenmenü und wählen Sie Exit um AirMyPC zu verlassen.
f) Führen Sie AirMyPC und die Übertragung erneut aus.
|
| Mein Computer ist mit zwei Bildschirmen verbunden. Kann ich auswählen, welcher Bildschirm über AirPlay wiedergegeben werden soll?
Ja, wenn AirMyPC erkennt, dass Sie mehr als einen Bildschirm an den Computer angeschlossen haben, dann wird es Sie auswählen lassen von welchem Bildschirm aus sie übertragen wollen.
|
Mein Computer ist mit zwei Bildschirmen verbunden. Kann ich an einem Bildschirm arbeiten und den anderen über AirPlay übertragen?
Ja.
Wenn Sie Windows 7 und höher besitzen, dann können sie ab AirMyPC v.1.4.7.1 und höher die „Desktop erweitern“ Option im AirMyPC Taskleistenmenü auswählen.
Erweitern Sie Ihren Desktop.
Danach ziehen Sie die Applikation, die Sie gerne übertragen würden auf den zweiten Bildschirm und legen fest, dass AirMyPC das zweite Display überträgt.
Während AirMyPC Airplay Ihren sekundären Bildschirm überträgt, können Sie weiterhin Ihren Dingen auf dem Hauptbildschirm nachgehen.
Für ältere Windows-Versionen setzen Sie einfach die Windows „Mehrere Anzeigen“ Option auf „Diese Anzeigen erweitern“.
(Tun Sie das, indem Sie: rechtsklicken auf den Desktop, auf ‚Bildschirmauflösung‘ klicken und die Mehrere Anzeigen Option auf „Diese Anzeigen erweitern“ umstellen).
|
| Mein Computer ist mit nur einem Bildschirm verbunden. Kann ich an einem Bildschirm arbeiten und AirMyPC irgendwie dazu bekommen einen anderen virtuellen Bildschirm über AirPlay zu übertragen (d.h. um meinen Desktop zu erweitern)?
Ja.
Wenn Sie Windows 7 und höher besitzen, dann können sie ab AirMyPC v.1.4.7.1 und höher die „Desktop erweitern“ Option im AirMyPC Taskleistenmenü auswählen.
Für ältere Windows-Versionen gibt es die Möglichkeit durch Windows einen „virtuellen“ Bildschirm zu erzeugen, welcher als ein erweitertes virtuelles Display für Ihren Desktop dient.
Um diesen virtuellen/erweiterten Bildschirm zu kreieren, befolgen Sie diese Schritte:
1) Klicken Sie mit Rechts auf den Desktop, klicken Sie auf ‚Bildschirmauflösung‘.
2) Bei der nächsten Anzeige klicken Sie auf ‚Erkennen‘.
3) Klicken Sie ‚Andere Anzeige nicht erkannt‘ an und unter der Mehrere Anzeigen Option wählen Sie „Trotzdem versuchen zu verbinden mit:VGA“
4) Klicken Sie auf ‚Anwenden‘.
5) Setzen Sie die Mehrere Anzeigen Option auf „Diese Anzeigen erweitern“.
6) Stellen Sie ein, dass AirMyPC den sekundären virtuellen Bildschirm mit Airplay überträgt.
Nachdem Sie „Desktop erweitern“ auswählen, wird AirMyPC eine virtuelle Anzeige erschaffen und den Desktop auf dieses Display erweitern.
Ziehen Sie dann die Applikation, die Sie übertragen möchten in den sekundären virtuellen Bildschirm.
Während AirMyPC Airplay Ihren sekundären virtuellen Bildschirm überträgt, können Sie weiterhin Ihren Dingen auf dem Hauptbildschirm nachgehen.
Eine andere Option, die Sie eventuell anwenden wollen, anstatt der oben genannten, wäre AirMyPC so einzurichten, dass nur die bestimmte Applikation, die sie übertragen wollen übertragen wird (unter Gebrauch der übertragungsspezifischen Fenster Option). Ziehen und skalieren Sie dann das Fenster so, dass es auf die rechte Seite Ihres Bildschirmes passt und Sie auf der linken Seite arbeiten können.
|
| Mein Computer ist mit nur einem Bildschirm verbunden. Ich habe die „Desktop erweitern“ Option gewählt um ein neues virtuelles Display zu erstellen, bekam allerdings die Fehlermeldung: „AirMyPC konnte kein virtuelles Display erstellen“
Die volle Fehlermeldung die Sie bekommen haben lautet: „AirMyPC konnte kein virtuelles Display erstellen. Dies kann passieren, wenn Ihr Computer über keinen freien (unbenutzten) Analogausgang verfügt, wie VGA oder DVI-I Schnittstelle.“
Um es AirMyPC zu ermöglichen eine neue virtuelle Anzeige zu erstellen (wieder mit der Annahme, dass Sie nur einen realen Bildschirm mit Ihrem Computer verbunden haben und gerne einen anderen, virtuellen haben wollen, welchen Sie auch auf Ihr iDevice übertragen können), benötigen Sie einen freien (unbenutzten) Analoganschluss, wie VGA oder einer DVI-I-Anschluss-Schnittstelle.
DVI-D oder HDMI sind nicht analog, wodurch sie nicht standardmäßig die Erschaffung eines zusätzlichen virtuellen Displays unterstützen und darum diese Fehlermeldung auftaucht.
Eine Variante um dies zu umgehen wäre einen USB zu VGA Konverter zu kaufen. Das würde Ihren Computer denken lassen, er hätte einen freien analogen VGA-Anschluss.
|
| AirMyPC überträgt meinen Bildschirm sehr gut auf meinen AppleTV/ChromeCast, allerdings gibt es keinen Ton wieder. Warum?
Es können vier Hauptgründe für dieses Problem vorliegen:
1) Ihre Audiotreiber sind nicht installiert. Anstatt dessen haben Sie die voreingestellten Windows Audiotreiber installiert, welche in einigen Fällen die Audiowiedergabe nicht unterstützen.
Das Installieren Ihrer Audiogerätetreiber sollte dieses Problem lösen.
2) Ihr Firewall (Anti Virus Firewall oder Windows Firewall) blockiert einige Anschlüsse, die AirMyPC benutzt, um Audio zu übertragen.
Da diese Anschlüsse sehr dynamisch ausgewählt werden, sollten Sie AirMyPC über Ihren Firewall erlauben alle Anschlüsse verwenden zu dürfen.
3) Ihr Soundkartenausgang ist auf mehr als 2 Kanäle eingestellt.
Klicken Sie hier, um zu lesen, wie Sie die Soundkartenausgangs-Einstellungen ändern können.
|
| AirMyPC überträgt Ton, allerdings nicht in der richtigen Tonlage. Es klingt, als ob Leute unter Wasser oder sehr langsam reden. Gibt es eine Lösung?
AppleTV streamt bei 16-bit, 44100Hz, 2 Kanälen.
ChromeCast streamt bei 16-bit, 48000Hz, 2 Kanälen.
Wenn Ihre Soundkarte mit anderen Sampleraten oder Kanälen arbeitet, dann sollte AirMyPC dies identifizieren und die Sampleraten auf 16-bit, 44100Hz, 2 Kanäle (oder 16-bit, 48000Hz, 2 Kanäle für ChromeCast) konvertieren.
In seltenen Fällen (meistens, wenn Boot Camp benutzt wird um Windows auf einem Mac auszuführen) erkennt AirMyPC das nicht und als Ergebnis führt es keine Sampleraten-Konvertierung durch, was die fehlerhafte Tonlage die Sie hören zur Folge hat.
Um dieses Problem zu lösen, setzen Sie einfach die Samplerate Ihrer Soundkarte auf 16-bit, 44100Hz, 2 Kanäle (oder 16-bit, 48000Hz, 2 Kanäle für ChromeCast).
Um das zu tun:
Öffnen Sie die Windows-Systemsteuerung -> geben “Audiogeräte verwalten” ein und wählen es aus.
Im Wiedergabereiter klicken Sie doppelt auf die Standardlautsprecher (wenn Sie Windows auf Ihrem Mac mit Boot Camp ausführen, dann wählen Sie die Digitalaudio-Option anstatt der Lautsprecher). Gehen Sie jetzt auf den Erweitert-Reiter -> Dort wählen Sie 16-bit, 44100Hz, 2 Kanäle aus (ODER 16-bit, 48000Hz, 2 Kanäle für ChromeCast) -> Klicken Sie auf den OK Knopf um zu speichern.
|
|
Gibt es eine Möglichkeit, mit der man den übertragenen Desktop in einer noch besseren Qualität wiedergeben kann?
Ja. Die beste Vorgehensweise um die Ausgabequalität zu verbessern ist, die Bildskalierung zu reduzieren/verhindern, die AirMyPC vornimmt um die Größe Ihres Computerbildschirms auf die Größe/Auflösung Ihres AppleTV/ChromeCast zu skalieren. Klicken Sie hier für Anleitungen.
|
| Kann ich auch nur Ton über AirPlay wiedergeben (ohne meinen Desktop zu übertragen)?
Ja.
AirMyPC ermöglicht es Ihnen nur den Bildschirm, nur den Ton oder beides zur gleichen Zeit zu übertragen.
|
| AirMyPC benötigt zu viel CPU. Gibt es etwas, was ich tun kann?
Es liegen vier Hauptfaktoren vor, die die CPU-Belastung erhöhen:
1) Die Bildskalierung die AirMyPC vornimmt, um Ihre Bildschirmgröße auf die Größe/Auflösung Ihres AppleTV/ChromeCast zu skalieren.
2) Der Abstand, den die übertragenen Daten überwinden müssen, um von Ihrem Computer zu Ihrem Router und letzten Endes zu Ihrem Apple TV zu gelangen.
3) Netzbelastung.
4) Sie benutzen einen Laptop, welcher sich im Akku-Betrieb befindet und nicht mit Netzstrom betrieben wird (er ist nicht angesteckt).
Kommen wir zu den Hinweisen, die ermöglichen die CPU-Belastung zu verringern:
1) Skalierung – wenn Sie Ihre Bildschirmauflösung auf die gleiche Auflösung Ihres Apple TV/ChromeCast setzen, dann sollte kein Skalieren durchgeführt werden und die CPU-Belastung wird dramatisch verringert werden (und die Streamqualität wird dramatisch verbessert werden).
Die AppleTV 2 Auflösung ist 720x1280 (720P) und die AppleTV 3/AppleTV 4 Auflösung ist 1920x1080 (1080P).
Die ChromeCast Auflösung kann auf entweder 720P oder 1080P gestellt werden. Im Falle dass Sie Ihre PC Bildschirmauflösung auf 720P setzen, dann sollten Sie die „Im besten Qualitätsmodus übertragen“ Option in den AirMyPC Einstellungen ausstellen, um AirMyPC mitzuteilen, dass auf ChromeCast im 720P Modus übertragen werden soll.
Stellen Sie also einfach nur die Bildschirmauflösung Ihres PCs so ein, dass Sie zur Auflösung Ihres AppleTVs passt, je nachdem, welche AppleTV Version Sie haben.
Um die PC-Bildschirmauflösung an Ihre AppleTV/ChromeCast Auflösung anzupassen, benutzen Sie die „Zu 720P wechseln (AppleTV2)“ oder „Zu 1080P (AppleTV3/4) wechseln“ Knöpfe in den AirMyPC Einstellungen (Ihres AppleTVs entsprechend) und danach wird AirMyPC für Sie alles automatisch anpassen.
Wenn Sie auf den Auflösung ändern Knopf in den AirMyPC Einstellungen klicken, aber AirMyPC Sie warnt, dass die gewünschte Auflösung nicht von Ihrem Bildschirm unterstützt wird, dann besitzt Ihr Bildschirm nicht die genaue Apple TV Auflösung. In diesem Fall befolgen Sie die Anleitungen um Ihre PC-Bildschirmauflösung manuell anzupassen:
a) Klicken Sie mit rechts auf den Desktop -> Bildschirmauflösung und wählen Sie die Auflösung, die der Apple TV Auflösung am nächsten liegt.
b) Starten Sie die Übertragung. Sobald Sie mit der Übertragung beginnen, öffnen Sie die AirMyPC Einstellungen.
Während AirMyPC überträgt, wird es Ihnen die ausgegebene Auflösung anzeigen UND Ihre PC-Auflösung.
Bewegen Sie den Auflösungsschieberegler, bis Sie sehen, dass die ausgegebene Auflösung Ihrer PC-Auflösung entspricht.
Sobald Sie gleich sind, sorgen Sie dafür, dass die AirMyPC Qualitätsübertragung auf Beste Qualität eingestellt ist. Danach werden Sie sehen, wie sich die Performance und Qualität dramatisch verbessert.
Wenn Sie Ihre Bildschirmauflösung lieber nicht ändern wollen, dann können Sie die “Im besten Qualitätsmodus übertragen” Option in den AirMyPC Einstellungen auslösen.
2) Abstand – Das Beste wird sein, Ihren Apple TV/ChromeCast per Kabel mit Ihrem Router zu verbinden. Sollte das nicht möglich sein, dann versuchen Sie zumindest den Abstand zwischen Ihrem Computer und Ihrem Router UND zwischen Ihrem AppleTV/ChromeCast und ihrem Router zu verkleinern.
Desto näher Ihr Computer und Ihr AppleTV/ChromeCast sich an Ihrem Router befinden, desto besser wird die Performance sein, die Sie bekommen, da dies den Abstand verringert, den die übertragenen Daten überwinden müssen um von Ihrem Computer zu Ihrem Router und von da aus zu Ihrem AppleTV/ChromeCast zu gelangen
Dies wird die Latenz und verlorenen Datenpakete/ Datenpaket-Neuübertragung vermindern.
3) Netzbelastung – Da AirMyPC nur sehr wenige Netzwerkressourcen beansprucht, sollte dies in den meisten Fällen kein Problem sein, allerdings haben wir diesen Grund nur für den Fall mit aufgeführt.
4) Laptop im Akku-Betrieb – Einige Laptops begrenzen die CPU-Leistung und Geschwindigkeit auf das Minimum um Akkulaufzeit zu gewinnen, während sie sich im Akku-Betrieb befinden (sind nicht mit dem Stromnetz verbunden). Das Verbinden Ihres Laptops mit dem Stromnetz während AirMyPC überträgt, wird dies lösen und AirMyPC besser performen lassen.
Ab Version 2.0.6 gibt es eine großartige Option, um die Anzahl der Bilder zu ändern, die AirMyPC pro Sekunde an Ihren iGerät sendet (Frames pro Sekunde).
Standard wurde auf ca. 15 Bilder pro Sekunde eingestellt. Die Senkung dieser Zahl führt zu weniger CPU-Verbrauch, kann aber nicht zum Spiegeln von Filmen geeignet sein, wo Framerate wichtig ist.
Das Erhöhen dieses Wertes führt zu mehr CPU-Verbrauch, aber falls Ihr Computer verfügt über einen starken und schnelle CPU, die Erhöhung dieser Wert auf ungefähr 20 sollte die Verzögerungen verringern.
Am Ende ist es ein Versuch und Irrtum zu finden, welche Einstellungen für Ihren Computertyp und für die Art von Medien, die Sie spiegeln, besser funktionieren (statischer Desktop/normaler Gebrauch, der keine hohe Bildrate erfordert, oder einen Film, der dies erfordert).
|
| AirMyPC trennt sich all X Minuten von meinem Apple TV/Chrome Cast. Was soll ich tun?
Versuchen Sie bitte Ihren Apple TV neu zu starten (Apple TV 4: Einstellungen: System, Neustart; Apple TV 3 und früher: Einstellungen, Allgemein, Neustart). Nachdem Ihr Apple TV geladen hat, warten Sie 1 Minute und versuchen Sie dann erneut zu Übertragen mit AirMyPC.
Wenn das nicht geholfen hat, dann, wenn möglich, stellen Sie WMM in den QoS-Einstellungen auf Ihrem Router/ Wireless-LAN Controller aus.
Wenn das nicht geholfen hat, dann versuchen Sie die Passwortsicherheit und Konferenzraum-Display zu deaktivieren, beides unter Einstellungen > AirPlay
|
| Während Airplay einen Film wiedergibt, sehe ich Verzögerungen/Latenz im übertragenen Film auf meinem TV. Gibt es etwas, das ich tun kann?
Siehe Antwort zur AirMyPC benötigt zu viel CPU. Gibt es etwas, was ich tun kann? Frage.
|
| Wo kann ich die AirMyPC Installationsanleitung finden und lesen?
Die AirMyPC Installationsanleitung kann hier gefunden werden.
|
| Was macht das Education Interactive Tools Suite Add-on? Muss ich es kaufen, wenn ich nur AirMyPC will?
Das Education Interactive Tools Suite Add-on ist ein optionales Add-On Produkt, welches Ihnen ermöglicht auf Ihrem Desktop oder irgendeinem anderen Software-Fenster zu malen.
Sie werden auf Ihrem Bildschirm malen können unter Gebrauch eines der ausgewählten interaktiven Werkzeuge, wie das Stift-Tool oder eines der Form-Tools (als Kreis, Rechteck, Pfeile, Chats, etc.)
Ihnen wird es möglich sein auszuwählen, ob Sie mit deckenden oder transparenten Farben malen wollen.
Sie werden das Radiergummi-Tool benutzen können, um irgendeine Zeichenfarbe auszuwählen, die Sie wollen, können Sie das Farbwähler-Tool benutzen, Sie können Gemaltes rückgängig machen, etc.
Mit dem Text-Tool können Sie Text eingeben.
Ihre Arbeiten werden Sie auch speichern können, als .BMP oder. JPEG Dateien.
Natürlich wird auch alles was Sie auf Ihren Computer Bildschirm schreiben oder malen mit der Hilfe von AirMyPC zu Ihrem AppleTV/ChromeCast gesendet und auf Ihrem TV Bildschirm wiedergegeben werden.
Um die Interactive Tools Suite zu öffnen, starten Sie einfach die Bildschirmübertragung. Klicken Sie dann auf das AirMyPC Symbol und wählen Sie die „Interactive Tools Suite öffnen“ Option aus.
AirMyPC arbeitet reibungslos ohne das Education Interactive Tools Suite Add-on. Es wird nach wie vor Ihren Computer Bildschirm/Webcam und Ton auf Ihren Apple TV/ChromeCast übertragen, auch ohne den Kauf des Education Interactive Tools Suite Add-ons. Das Education Interactive Tools Suite Add-on ist ein optionales AirMyPC Add-On Produkt für Kunden, die gerne Ihren TV Bildschirm zu einem kabellosen interaktiven Whiteboard-Bildschirm machen würden.
|
| Kann ich meinen Windows PC auf nicht-Apple TV Geräte übertragen, wie AnyCast/EzCast/MiraScreen Geräte?
Ja. AirMyPC ist in der Lage Ihren Computer Bildschirm und Töne auf Ihre AnyCast/EzCast/MiraScreen Geräte zu übertragen.
|